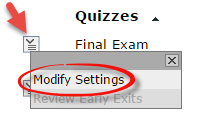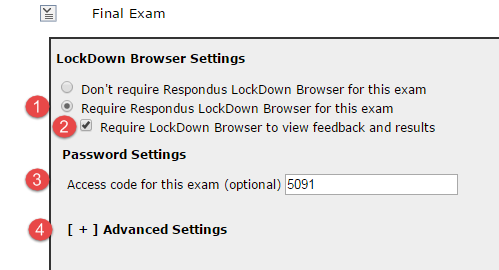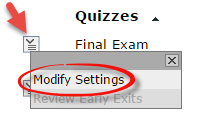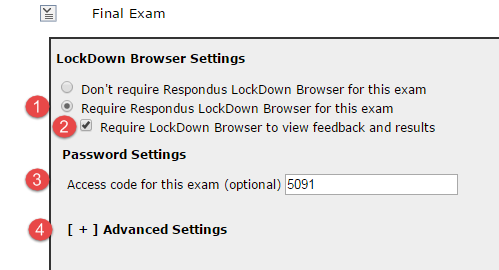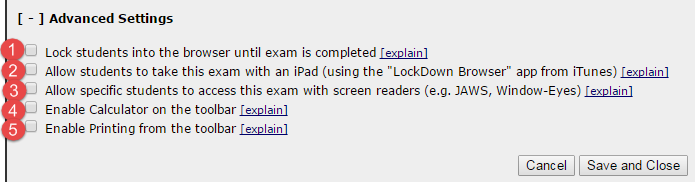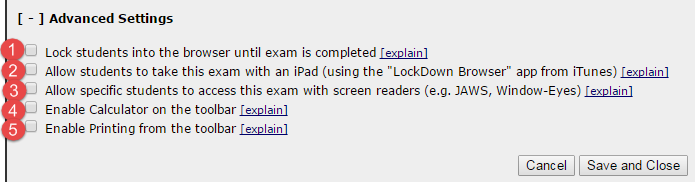Respondus LockDown Browser is a custom browser that prohibits students from navigating away from their online quiz or from accessing tools or programs within his computer that would allow him to cheat. When students use LockDown Browser to access a quiz, according to your desired settings, students can be made unable to print, copy, paste, visit other websites, access other applications, or close a quiz until it is submitted for grading.
LockDown Browser is a program that will need to be installed on the computer the student will be using to take the quiz or exam. LockDown Browser should only be used for quizzes and exams that require extra quiz security.
Select Require Respondus LockDown Browser for this exam.
If you would like to prohibit students from taking screenshots and copying and pasting quiz answers, select Require LockDown Browser to view feedback and results.
You can enter an access code that the students will be required to enter in order to take the quiz or exam. You will need to provide the students the access code.
This access code will override the code you may have imputed in the exam or quiz's Canvas settings. This also applies to your leaving this option blank; even if you imputed an access code in Canvas quiz settings, the students will not be prompted to enter an access code if you left this option blank in LockDown Browser.
- Click [ + ] Advanced Settings for more LockDown Browser options.
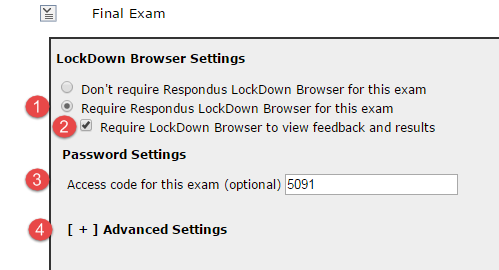
1. The Lock students into the browser until the exam is completed option will prevent students from exiting LockDown Browser bRespondus LockDown Browser is a custom browser that prohibits students from navigating away from their online quiz or from accessing tools or programs within his computer that would allow him to cheat. When students use LockDown Browser to access a quiz, according to your desired settings, students can be made unable to print, copy, paste, visit other websites, access other applications, or close a quiz until it is submitted for grading.
LockDown Browser is a program that will need to be installed on the computer the student will be using to take the quiz or exam. LockDown Browser should only be used for quizzes and exams that require extra quiz security.
To require students to use LockDown Browser, click LockDown Browser on your course sidebar.
Click Authorize.
Click on the

button to the left of the quiz or exam that you want to enable LockDown Browser, then click
Modify Settings.
Select Require Respondus LockDown Browser for this exam.
If you would like to prohibit students from taking screenshots and copying and pasting quiz answers, select Require LockDown Browser to view feedback and results.
You can enter an access code that the students will be required to enter in order to take the quiz or exam. You will need to provide the students the access code.
This access code will override the code you may have imputed in the exam or quiz's Canvas settings. This also applies to your leaving this option blank; even if you imputed an access code in Canvas quiz settings, the students will not be prompted to enter an access code if you left this option blank in LockDown Browser.
Click [ + ] Advanced Settings for more LockDown Browser options.
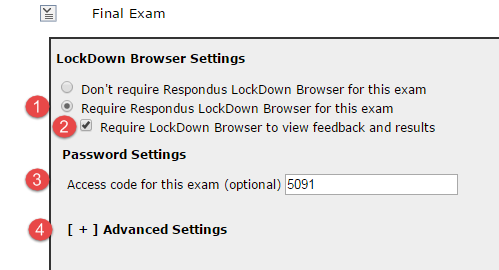
1. The Lock students into the browser until the exam is completed option will prevent students from exiting LockDown Browser before an exam is submitted for grading. Optionally, a password can be entered to enable a proctor to close the browser during an exam. This option is not recommended outside of a proctored environment. When this option is NOT selected, a student is able to exit the browser if their Internet connection fails or there is an emergency. A student will be warned twice before being able to close the browser. The student will also be prompted to enter their reason for exiting the exam early. The student's response will be available to the instructor from the LockDown Browser Dashboard.
2. The Allow students to take this exam with an iPad (using the "LockDown Browser" app from iTunes) option will allow students to use their iPad to take the quiz or exam through the LockDown Browser app.
3. The Allow specific students to access this exam with screen readers will provide accessibility services, (e.g. JAWS and Window-Eyes) for students with disabilities. You will be able to enter the specific student names.
4. The Enable Calculator on the toolbar option will enable a standard or scientific calculator on the LockDown Browser toolbar.
5. The Enable Printing from the toolbar option will allow the exam screen to be printed.
Click Save & Close before leaving the window.
The LockDown Browser page will now indicate that the quiz or exam requires Respondus LockDown Browser. Students will also be able to see next to the quiz name on their Modules page that LockDown Browser will be required for taking the quiz or exam.
efore an exam is submitted for grading. Optionally, a password can be entered to enable a proctor to close the browser during an exam. This option is not recommended outside of a proctored environment. When this option is NOT selected, a student is able to exit the browser if their Internet connection fails or there is an emergency. A student will be warned twice before being able to close the browser. The student will also be prompted to enter their reason for exiting the exam early. The student's response will be available to the instructor from the LockDown Browser Dashboard.
2. The Allow students to take this exam with an iPad (using the "LockDown Browser" app from iTunes) option will allow students to use their iPad to take the quiz or exam through the LockDown Browser app.
3. The Allow specific students to access this exam with screen readers will provide accessibility services, (e.g. JAWS and Window-Eyes) for students with disabilities. You will be able to enter the specific student names.
4. The Enable Calculator on the toolbar option will enable a standard or scientific calculator on the LockDown Browser toolbar.
5. The Enable Printing from the toolbar option will allow the exam screen to be printed.
- Click Save & Close before leaving the window.
- The LockDown Browser page will now indicate that the quiz or exam requires Respondus LockDown Browser. Students will also be able to see next to the quiz name on their Modules page that LockDown Browser will be required for taking the quiz or exam.
 button to the left of the quiz or exam that you want to enable LockDown Browser, then click Modify Settings.
button to the left of the quiz or exam that you want to enable LockDown Browser, then click Modify Settings.