Canvas gives you the ability to copy content from an old course directly into a new one. This process is useful if you are teaching a course that you have already taught in the past and want to copy content from that course to the new course. This process also allows for a shift in due dates to fit your new semester schedule.
Importing All Content:
Step 1:
In Canvas, go to your destination course (the new course you wish to import content into) and select the Settings link in Course Navigation along the left side of the page.
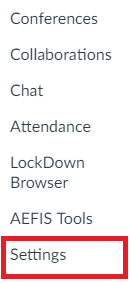
Step 2:
Select Import Content into this Course from the navigation menu on the right.
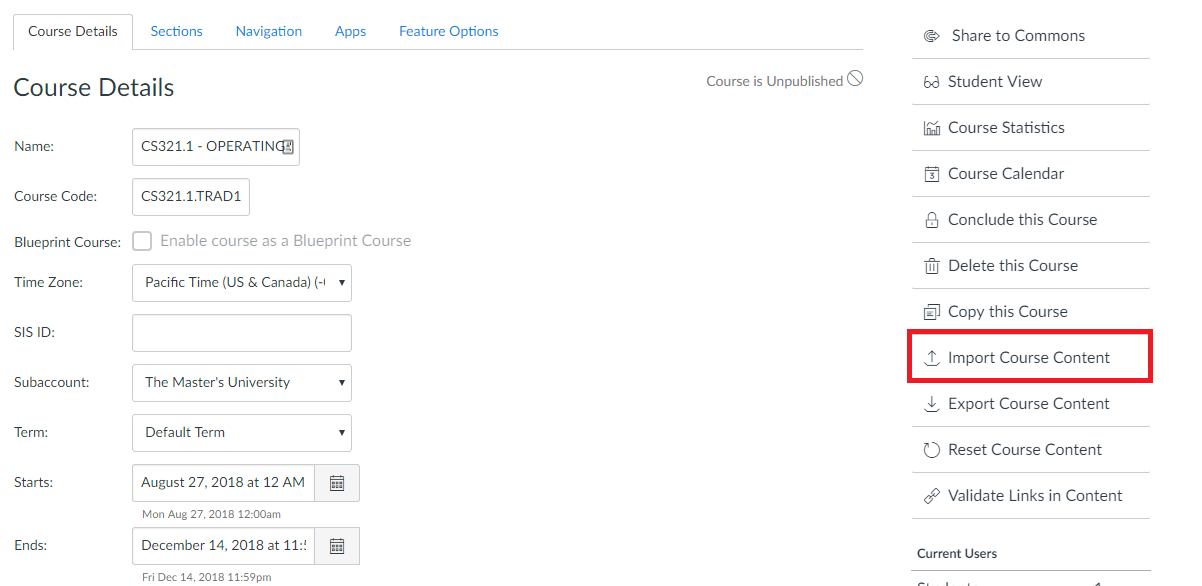
Step 3:
Select Copy a Canvas Course from the Content Type dropdown menu.
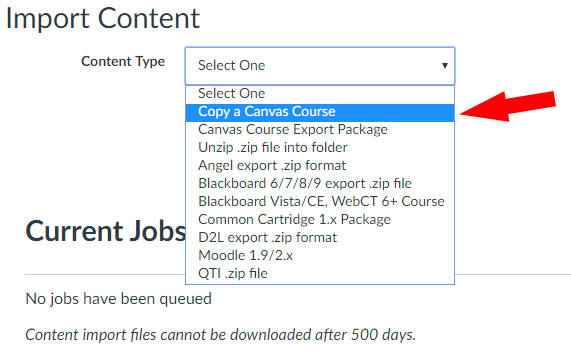
Step 4:
To search for the correct source course you desire, start typing the course code into the Search for a Course field. Select the desired course as it appears below. Be sure to select the section and semester you desire.
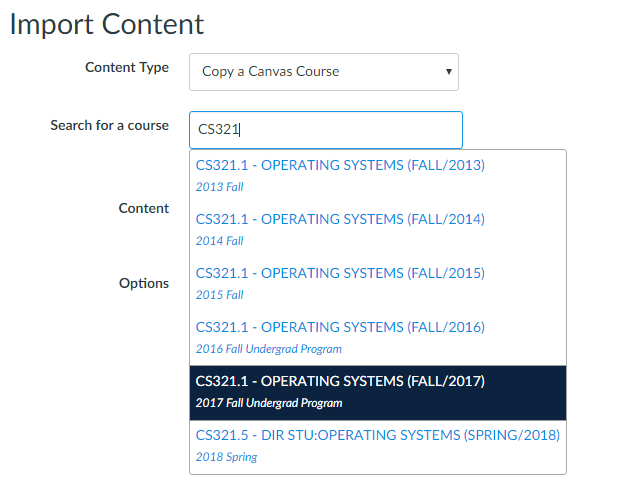
Step 5:
Select All Content and Adjust Events and Due Dates
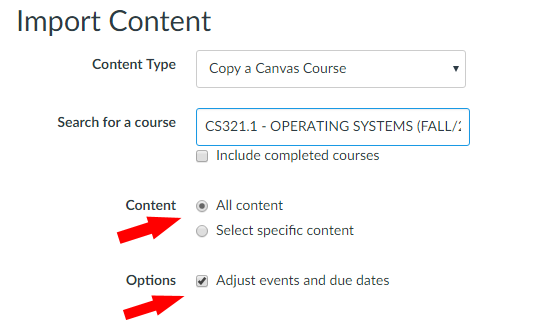
Step 6:
When you select Adjust Events and Due Dates, new fields will appear. Fill the empty Beginning Date and End Date fields with the information of the source course (the course you wish to copy). The dates from your destination course (new course) are filled in for you.
The dates for Fall 2019 are September 2, 2019 to December 20, 2019.
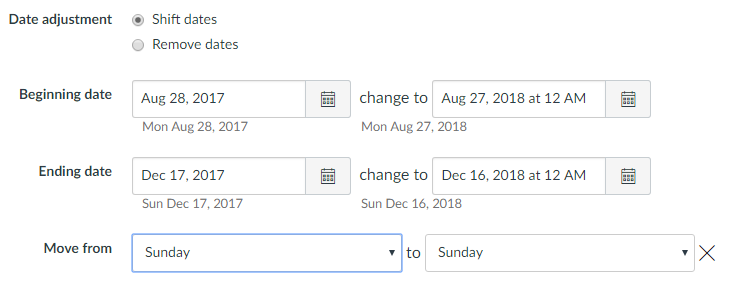
Step 7:
Optional: If your destination course is scheduled to be on different days of the week from the source course, you may want to shift assignment dates to align with this change. You can do this by selecting substitutions in the dropdown menus of the Move From section.
When you are satisfied with your selections, click Import to complete the process. As Canvas transfers the information, you will see a progress bar in Current Jobs. This will change to the word Completed once your course has been successfully filled.
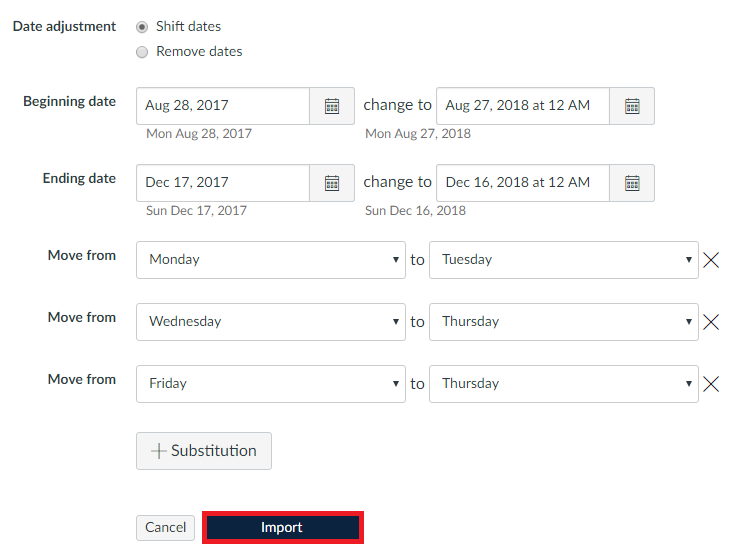
Step 8:
As Canvas transfers the information, you will see a progress bar in Current Jobs. This will change to the word Completed once the material has been successfully imported.

Congratulations! You have successfully copied all course content from your source course to your destination course.
Importing Specific Content:
Step 1:
In Canvas, go to your destination course (the new course you wish to import content into) and select the Settings link in Course Navigation along the left side of the page.
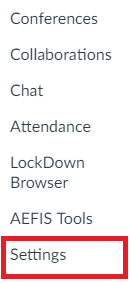
Step 2:
Select Import Content into this Course from the navigation menu on the right.
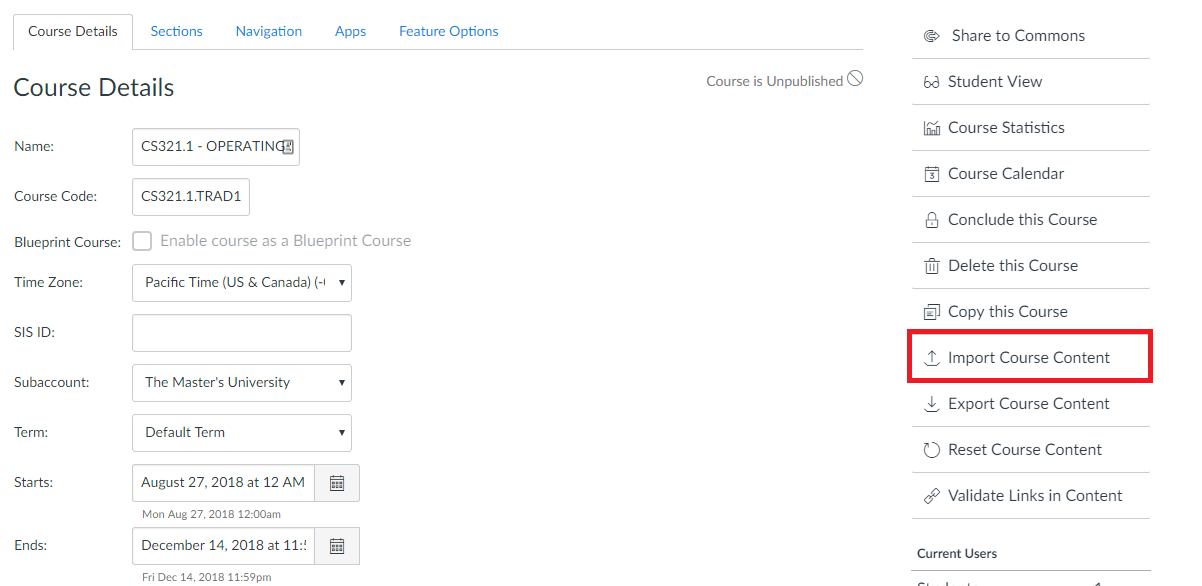
Step 3:
Select Copy a Canvas Course from the Content Type dropdown menu.
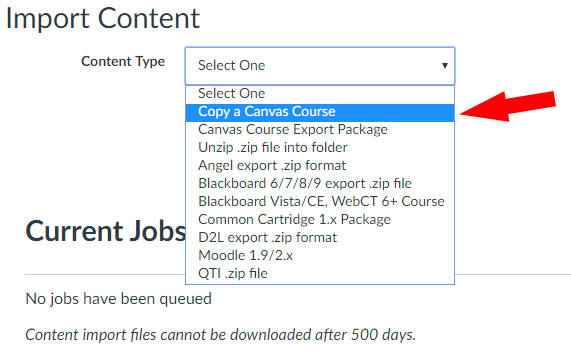
Step 4:
To search for the correct source course you desire, start typing the course code into the Search for a Course field. Select the desired course as it appears below. Be sure to select the section and semester you desire.
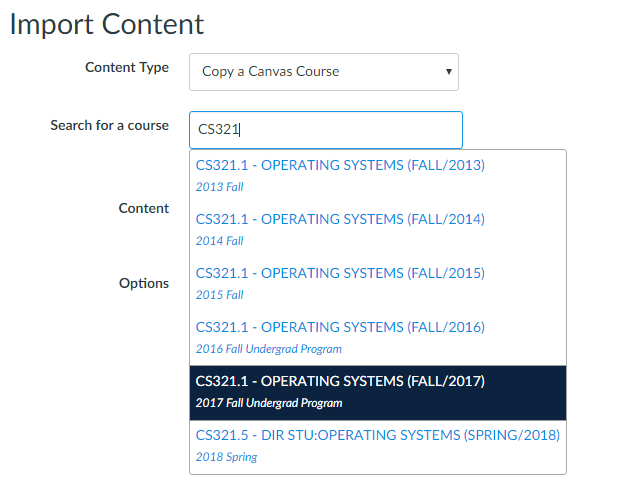
Step 5:
Choose Select Specific Content and Adjust Events and Due Dates
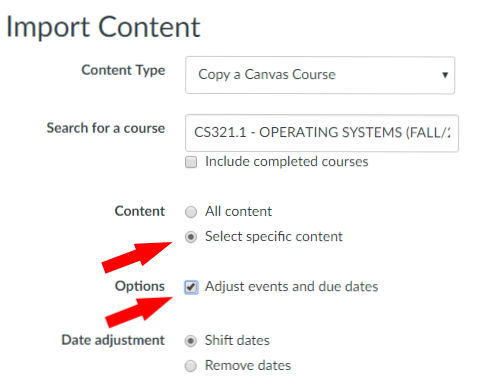
Step 6:
When you select Adjust Events and Due Dates, new fields will appear. Fill the empty Beginning Date and End Date fields with the information of the source course (the course you wish to copy). The dates from your destination course (new course) are filled in for you.
The dates for Fall 2017 are September 2, 2019 to December 20, 2019.
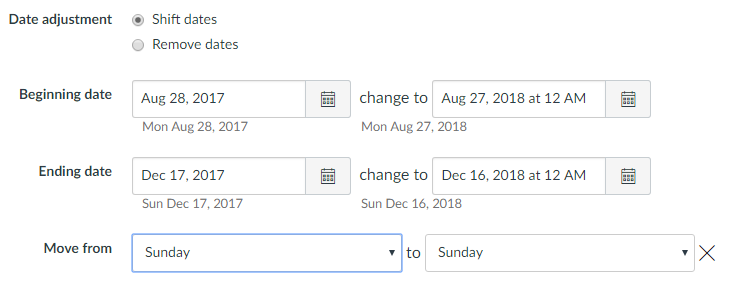
Step 7:
Optional: If your destination course is scheduled to be on different days of the week from the source course, you may want to shift assignment dates to align with this change. You can do this by selecting substitutions in the dropdown menus of the Move From section.
When you are satisfied with your selections, click Import.
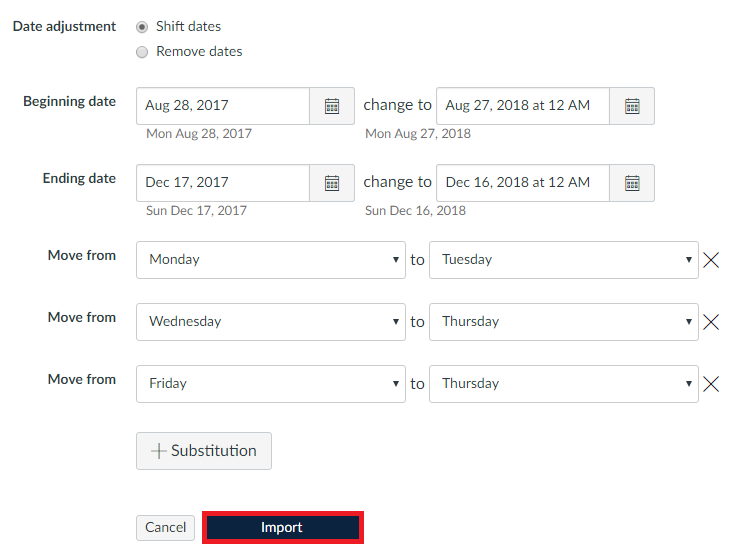
Step 8:
After clicking Import, you will be able to choose what content to transfer over. Please click the Select Content button to proceed.
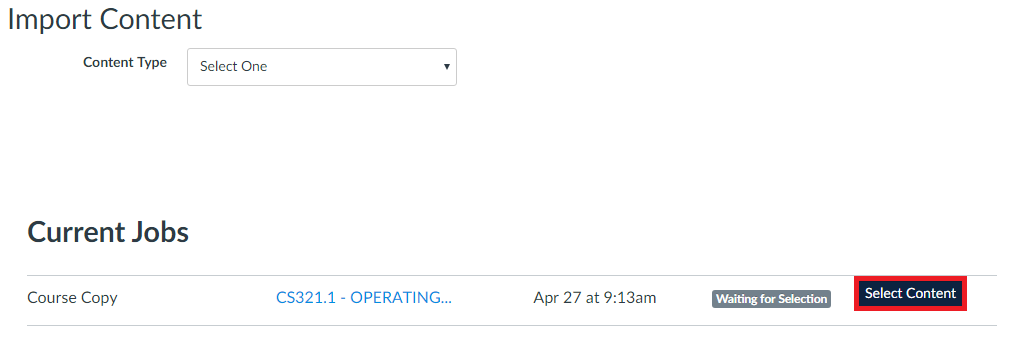
Step 9:
This step allows you to look through all the content of the source course. To mark material for importation, simply select the associated checkboxes.
NOTE: You MUST select Course Settings, Syllabus Body, and Wiki Pages to be imported into your course. These are required by Academic Affairs.
Once you have chosen all the desired material, click Select Content to complete the process.
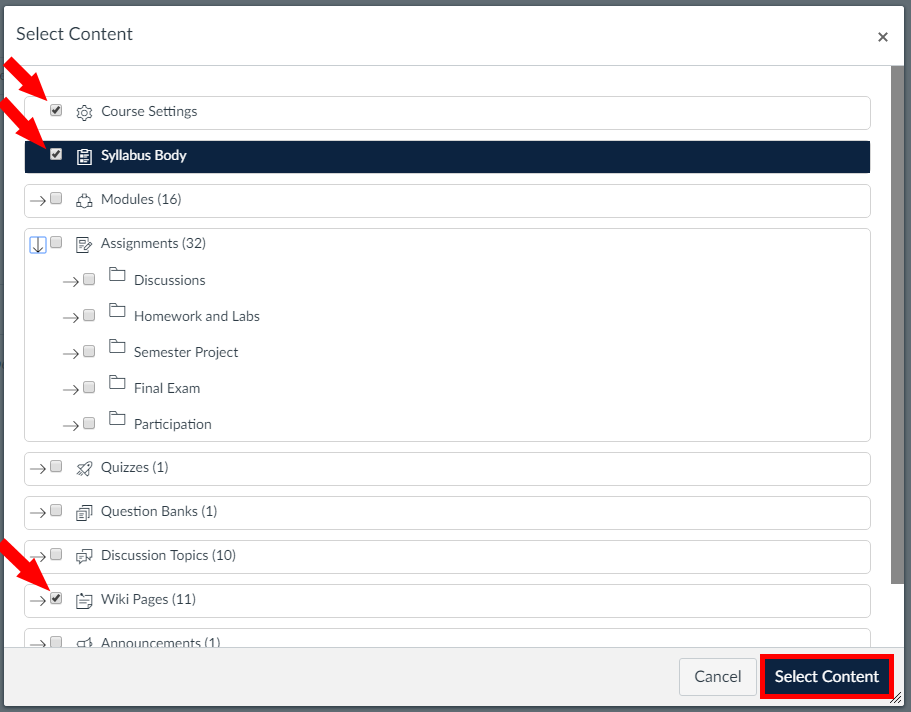
Step 10:
As Canvas transfers the information, you will see a progress bar in Current Jobs. This will change to the word Completed once the material has been successfully imported.




